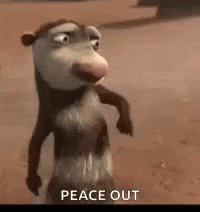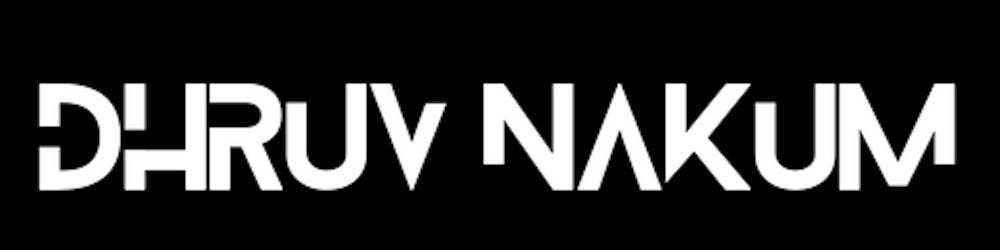Animation In Flutter : AnimatedAlign
Animate the position of any widget with ease.
- As a developer, animation becomes an important part of your app development workflow. To make your app memorable, you might want to create cool animations in your application.
- Animation makes a huge difference in user engagement. It is a powerful tool for grabbing user's attention and making the app's UI more friendly to use.
- Animation is the process of creating a visual illusion of motion, with the help of elements such as images or videos. It is such a wonderful technique that allows you to convey your message with emotion and feeling.
- Animation is one of the integral parts that make Flutter such a powerful framework. It helps us to create apps that not only look fantastic but feel natural and seamless as well.
- In this series, I'm going to explain different in-built animation widgets like AnimatedAlign, AnimatedContainer, AnimatedOpacity, AnimatedWidget, AnimatedModalBarrier, etc.
- In this article, I've explained the AnimatedAlign widget. Which is used to animate the position.
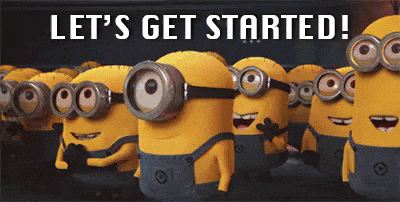
AnimatedAlign
- This is an animated version of the Align widget.
- With this, you can animate the position of your widget in a given amount of duration.
- You can animate through different alignments like left-right, top-bottom, center-left, etc.
- To animate any widget's alignment simply wrap that widget inside the AnimatedAlign widget.
AnimatedAlign( child: Container(...) )- After that provide the
startingalignment andendingalignment to thealignmentproperty of theAnimatedWidget. AnimatedAlign( alignment: animatePosition ? resultAlignment : currentAlignment, child: Container(...) )- Now give the
durationto thedurationproperty, which determines for how long the animation should run. AnimatedAlign( alignment: alignment: animatePosition ? resultAlignment : currentAlignment, duration: const Duration(seconds: 1), child: Container(...) )- You can also provide different curves to get different animation behavior.
AnimatedAlign( alignment: alignment: animatePosition ? resultAlignment : currentAlignment, duration: const Duration(seconds: 1), curve: Curves.fastOutSlowIn, child: Container(...) )- And That's it!!. In the below example I've covered all the possible alignments.

- In the above example, I've taken one boolean named
animatePosition, which is used to notify the AnimatedAlign widget that the user has clicked on the button to animate the position of the widget, So animate that widget's position fromcurrentPositiontoresultantPosition. - You can do more fun stuff with this, For example, you can use GestureDetector and then use the swipe gestures to move the box position towards the swiped direction. Like below,
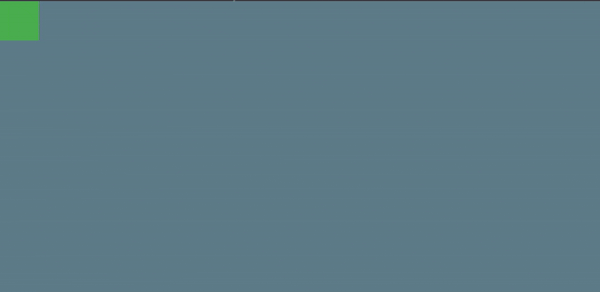
One more thing is, as you can see in the first example, As soon as I trigger other animation while the previous animation is still running, the previous animation stopped and continue its animation with a new animation value. How cool is that !!!
- This is all about AnimatedAlign widget.
- Thank you for reading. If you learned something, then make sure to share this knowledge with others.
- Feedback and comments are welcomed ✍️
- See you in the next article. Till then...